How to download your files in 4 easy steps
💡 Or you can skip Steps 1–3 by going directly to My Patterns (www.planetjune.com/mypatterns) whenever you want!
Note: The screenshots below are from a phone; if you're using a computer the screen will be bigger and there may be an extra sidebar on the right, but the pink boxes for Login and My Account will always be at the right of the main content box.
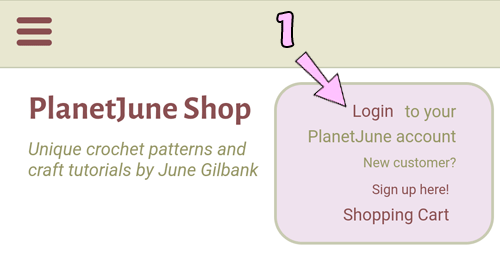
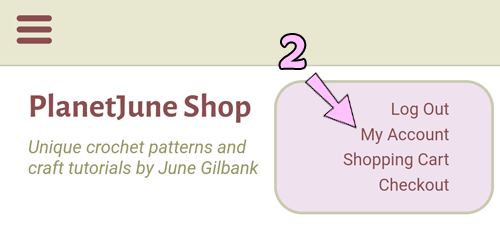
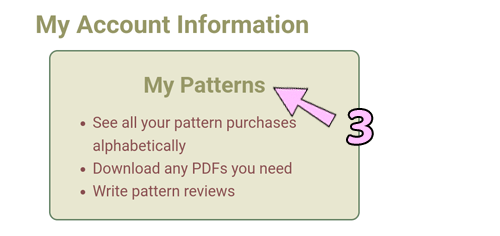
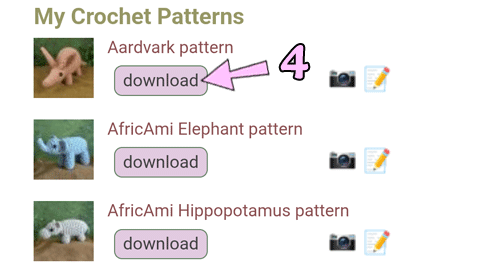
And, if your pattern includes more than one PDF file:
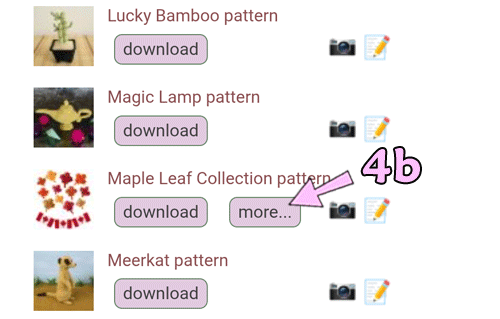
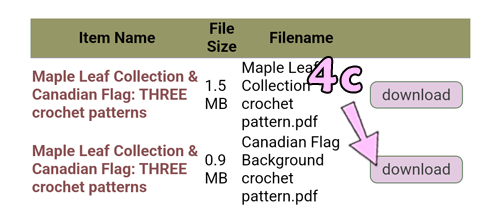
For more details and additional tips, please see the full written instructions below.
How to download your files (full written instructions)
- From the menu box near the top right of the page, click Login and log in to your PlanetJune account.
- Note: If you paid using PayPal Express Checkout and did not create a PlanetJune account, one was automatically created for you - if you don't see the email with your temporary password, please check your Spam folder.
- From the menu box near the top right of the page, click My Account.
- Click the My Patterns button to see an alphabetical list of all your PlanetJune pattern purchases.
- Scroll to the pattern you wish to download, then click download to download your pattern as a PDF file.
- Note: If your pattern includes more than one PDF file, the download button will only download the main pattern file. Click the pattern name to go to your order so you can download the additional PDF file(s)!
Go to your Files app, tap iCloud Drive, then tap Downloads, and you should find your PDF files there.
If not, go to your Files app, tap On My iPhone (or On My iPad), then tap Downloads to find your PDF.
If you experience any problems with downloading or opening your patterns, please check the Order Troubleshooting FAQ.
If that doesn't answer your question, contact me for further assistance! If the problem is related to a specific order, please include your 5-digit order number (you'll find the number in your order confirmation email, and in your list of orders in My Account).
About PDF files
All computers, smartphones, tablets, etc should be able to automatically open PDF files. If not, you can download the free Adobe Reader software to open them.- Android phone/tablet users: clicking 'download' should save the pattern to your Downloads folder (or wherever other files you download are usually saved) and also open it for you to view.
- iPhone/iPad users: If you tap 'download' and nothing seems to happen, the PDF file has automatically downloaded in the background. Go to your Files app, tap iCloud Drive, then tap Downloads, and you should find your PDF files there. If not, go to your Files app, tap On My iPhone (or On My iPad), then tap Downloads to find your PDF.
- PC/Mac users: clicking 'download' will open the pattern in your browser. From there, please remember to save it to your computer. Alternatively, you may right-click the 'download' button and choose 'save link as' or 'save target as' to save the PDF directly to your computer.
You can save money on paper and ink by viewing your patterns onscreen, from your computer or mobile device.
If you'd like to print your patterns, all PlanetJune patterns are sized to print onto either Letter or A4 sized paper, so you won't get any edges cut off, no matter which country you live in!
If you find normal text is too small to read when you print it out, you can increase the text size by printing each page of the PDF split onto two sheets of paper. See my article How to Print a ‘Large Print’ Version of any PDF File for full instructions.
Questions?
If you experience any problems with downloading or opening your patterns:
- Check the Order Troubleshooting FAQ - the answer is probably there!
- If the FAQ didn't answer your question, contact me for further assistance.

