My patterns are instantly downloadable after purchase, as zip files. These pose no problem to current computers, which have built-in unzipping software (so you can open them and access the PDFs stored inside). But, unfortunately, iDevices have no native way to handle zip files, and iPad users have been understandably frustrated that their patterns are in a format they can’t read without first downloading them to their computer.
Good news! One of my customers (thanks Jessica!) told me yesterday that there’s now a free app you can get for your iPad called iDownloads+. It allows you to download and open zip files on your iDevice, and then view the PDFs on-screen, print them, and/or transfer them to your computer.
UPDATE: Android users, see my companion tutorial on ZArchiver for Android.
I thought I’d give you a brief tutorial on how to use iDownloads+. There may be other apps with similar functionality, but iDownloads+ is one (free) way you can download and open zip files from your PlanetJune account on your iPad/iPhone.
(Please note: I don’t own an iDevice and can’t provide support for iPad/iPhone apps, so please don’t ask me if you have questions about this – I’m just providing this information as a service to iDevice users who have previously been unable to download and open their zipped patterns via iPad/iPhone.)
To view your PlanetJune patterns on your iPad
- Download iDownloads+ from the App Store.
- In your browser (Safari), go to your PlanetJune account and tap the download link for your pattern.
- From the menu that opens, select Open in… and select iDownloads+ from the list. The zip file will be saved in iDownloads+.

- Tap Extract to open the zip file. You’ll see a new folder with the same name as the zip file in the Files list on the left.

- Tap the folder. You’ll see a list of the PDF(s) inside the zip file.
- Tap the PDF to view it onscreen through iDownloads+.

- (To hide the left menu so you can see your PDF in fullscreen mode, tap Hide Files List at the top of the screen.)

- Advanced: iDownloads+ also lets you print your patterns, and transfer the PDF files to your computer via WiFi (using your browser) or via USB (using iTunes Sync). For details, go to Settings and then FAQ in iDownloads+.
I tested iDownloads+ today (hence these screenshots) and it works very well. Good news for all iPad owners! I hope you find this information helpful 🙂















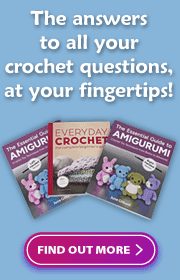
Gia Lyons said
Unfortunately this didn’t work for me. I got the iDownloader+ , downloaded the zip files from your site, extracted it via iDownloader but I don’t get the folder with the PDFs. The program asks how I want to open it but only gives me “Bump” as a choice.
June said
Sorry to hear that, Gia. You have a few options at this point:
1. Try to figure out what’s going wrong, google it, or ask the app creator or a fellow iPad user for help.
2. Look for an alternative app.
3. Extract the PDFs from the zip files on your computer and then transfer the patterns to your iPad 🙂
Jessica said
i am so glad this worked!! woo hoo.Who says you can’t teach an old dog new tricks.
Shelly said
Hi June I just wanted to say that I love reading your blog – so much so that I have nominated you for an award here: craftgirl78.wordpress.com/2012/06/23/a-lovely-blog/
Jana said
Thanks, June. 🙂 I have a great app that lets me save any web page as a PDF, which is handy for those blog sites with free patterns, but it doesn’t handle zip files! This will be very handy to have.
Gaby said
@jana, could you share that app?
Jana said
It’s called PDF Converter. It’s great and works with iBooks, Dropbox, etc. I had a question about renaming files the other day and wrote to their support. I had an answer back within two hours! The lady was very helpful even showing screen shots in the email. I don’t remember if it was free or if I paid for it, but either way it’s well worth it!
MorganAdel said
Thank you for sharing June! I experienced the frustration of not being able to download a pattern on my iPad! I look forward to being able to use it to view purchased patterns!
Becky said
This is awesome. Now I can use my iPad for everything 🙂